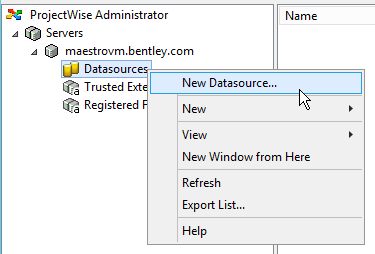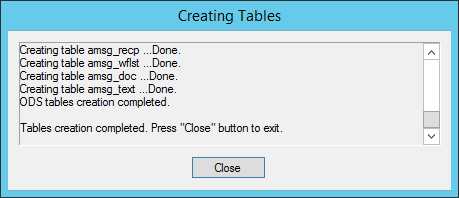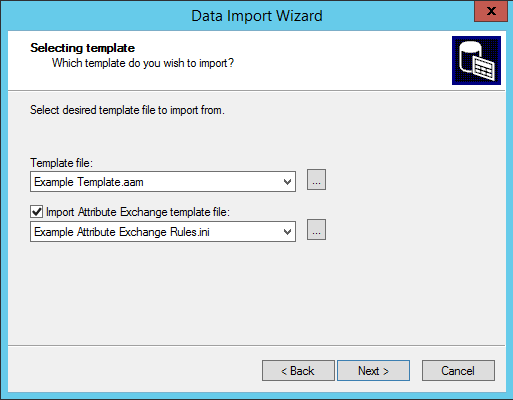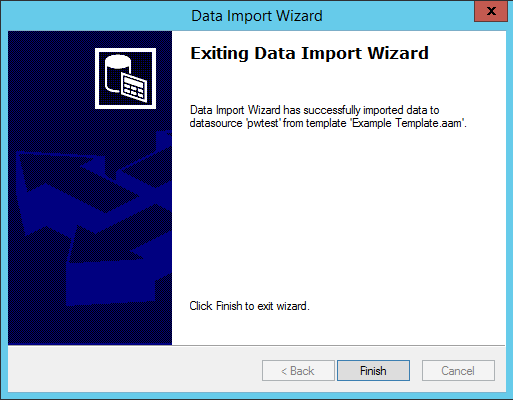To Create a ProjectWise Datasource
- In ProjectWise Administrator, right-click the Datasources node under your server and select New Datasource.
- When the New Datasource Wizard opens, click Next.
- On the Choosing datasource type page, select the default option, A datasource that is located on <computername>, then click Next.
-
On the
Naming the datasource page, do the following:
- In the Datasource name field, enter a name for your datasource (this is the internal name for your datasource).
- (Optional)
In the second field, enter a display name for the datasource
(this is the external name for your datasource).
If you only fill in the first field, the datasource will be displayed to users as <computername>:<datasourcename>, for example, maestrovm.bentley.com:pwtest. Entering a display name lets you use a name that is more recognizable (or easier to remember) for your users.
- (Optional) Turn on Support Windows Domain authentication to enable Windows single sign-on for this datasource.
- (Optional)
Turn on
Support Bentley IMS authentication to
enable Bentley IMS authentication for this datasource.
Note: Turning on these authentication options enables the respective authentication settings in the DMSKRNL.CFG file. Whatever you set or do not set here, you can always change your settings later if needed by manually editing the DMSKRNL.CFG file. Also note that turning on both options enables Bentley IMS authentication to use single sign-on, but if only the Bentley IMS option is turned on, then Bentley IMS authentication will not use single sign-on.
- When finished, click Next.
- On the Specifying ODBC connection details page, select the ODBC datasource that you have configured to connect to your ProjectWise database instance, then click Next.
- On the Specifying database user account for client connections page, enter the user name and password that matches the user name and password of an existing account in your database instance, then click Next.
- On the Specifying administrator account page, create the initial ProjectWise administrator account for this datasource by entering a user name and password of your choice, and then retyping the password to confirm. Make a note of these credentials as you will need them later to log in to this datasource in ProjectWise Administrator. When finished, click Next.
-
On the
Finishing New Datasource Wizard page, do one
of the following:
Turn on Create datasource data from template (to import datasource settings from a template) and click Finish.
or
Turn off Create datasource data from template (if you do not want to import datasource settings) and click Finish.
The Create Database Tables dialog opens.
-
Turn on
Enable "Create" button and then click
Create.
The Creating Tables dialog opens, displaying the progress of the creation of the ProjectWise tables.
Soon after the Creating Tables dialog opens, the Create Administrator and Storage dialog opens to create administrator group accounts, establish a storage area, and verify administrator account password.
-
On the
Create Administrator and Storage dialog, do the
following:
- (Optional)
In the
Administrator Group section, change the
name and description of the default Administrator group if needed.
By default, the name is set to "Administrator". You can leave it as is for now, and rename it later if necessary in ProjectWise Administrator, after the datasource is created. After datasource creation, any user you add to this group will be able to log in to the datasource in ProjectWise Administrator and will have full control over all areas of the datasource.
- (Optional)
In the
Restricted Administrator Group section,
change the name and description of the default Restricted Administrator group
if needed.
By default, the name is set to "Restricted Administrator". You can leave it as is for now, and rename it later if necessary in ProjectWise Administrator, after the datasource is created. After datasource creation, any user you add to this group will be able to log in to the datasource in ProjectWise Administrator, but will only have access to the areas of the datasource to which they are explicitly assigned access.
-
In the
Storage section, select which type of file
driver this storage server should use and set the location for the storage
area.
- Driver Type - Select Windows File System (the default) if the storage area will be on-premise. Only select Azure Blob Storage if the storage area will be hosted in the cloud.
- Path - In the Path field, enter the location where you want the storage area folder for this datasource to be created. For example, C:\pwstorage\pwtest. The folder you specify cannot already exist - clicking OK in this dialog will create it for you. Only use the Browse button to help you find the root storage folder you want to use, if one exists, for example, C:\pwstorage.
- The storage area Name, Description, and Host computer fields are already filled in by default. You can accept the defaults or change them as necessary. The computer name listed in the Host field defaults to the computer on which you are working (that is, the ProjectWise Administrator computer). If you change the host, remember that either a ProjectWise Design Integration Server or a ProjectWise Caching Server must be installed on that computer in order to create the storage area on that computer.
- In the Administrative User section, enter the password of the new ProjectWise administrator account in the Verify Password field, enter the password of the Administrator account for this datasource (this is the administrator account that was created in step 7).
-
Click
OK.
At this point, the Creating Tables dialog resumes showing progress of the ProjectWise tables being created in the database.
- (Optional)
In the
Administrator Group section, change the
name and description of the default Administrator group if needed.
- When the dialog informs you that the tables have been created, click Close.
-
If you turned off
Create datasource data from template on the
last page of the New Datasource Wizard, then at this point, datasource creation
is complete and you are logged in to the datasource. You can now manually
configure each node in your datasource as required.
or
If you turned on Create datasource data from template on the last page of the New Datasource Wizard, then at this point the Data Import Wizard opens; click Next.
The Selecting template page opens for you to select which data template file you want to import, and optionally, which attribute exchange template you want to import.
If you have installed the delivered example dataset, the wizard automatically loads the Example Template.aam file and supporting Example Attribute Exchange Rules.ini file.
You can import these files to set up an example datasource for testing, or you can import your own data from a previously exported datasource. The Example Template.aam file is in the same format used by the ProjectWise Export and Import Wizards. The Data Import Wizard accepts .AAM files exported from ProjectWise versions 2.x, 3.x, 8.x, and 10.x
-
On the
Selecting template page:
- Either leave the default template selected, or click the Browse button (...) to select another template.
- (Optional) Either leave the default Attribute Exchange template selected, or click the Browse button (...) to select another template. You can also turn off Import Attribute Exchange template file altogether if you do not want to import any Attribute Exchange template.
- When finished, click Next.
The results of the import are displayed on the Review import results page.
- Review the import results and click Next.
- Click Finish.